Convert Video on Windows 7
How to convert bwteen all popular video files and Video?
Please download iOrgSoft Video Converter; you can free download it from here.
How to use video converter to convert, edit video on Windows and transfer video to iPad, iPhone, iPod, portable player
iOrgSoft Video Converter is a versatile yet easy to handle video converter. Almost all popular video files, such as AVI, MP4, WMV, 3GP, MOV, VOB, MPG, ASF, RM, RMVB, FLV (Flash), etc can be converted to desired formats so that you can easily put your favorite movies on iPod, iPhone, Zune, PSP, Mobile Phone, etc. Besides, it lets you convert any videos to MP3, WAV, M4A audio formats.
Secure Download
Secure Download
Add Video File
Click Play in the main menu to enter the play window. Click the add icon, the program will let you browse your hard disc. Select the format and then add the file you want to convert. Click open button.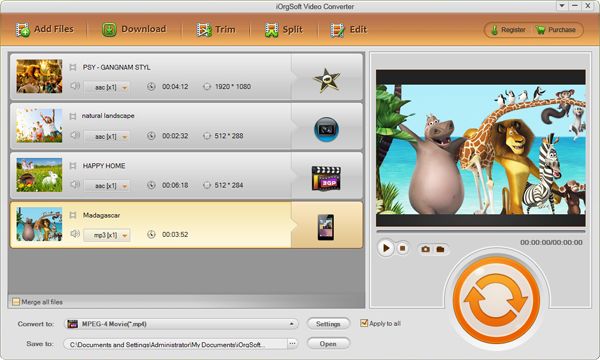
Video Trimming
Click Trim in the main menu to enter the trim window. Click the start icon to open Videoie trimming window and do as follows to capture a clip from the selected file:Preview video: Preview the selected video file in the preview window and estimate what part of the Vide you want to convert.
Set start time: You can set starting time by clicking the up and down button in the Set Start Time box and click OK. Remember that you can just change the time where the cursor is. Or you could click the first icon under the preview window and the start time will be shown in the Set Start Time box automatically.
Set end time: You can set ending time by clicking the up and down button in the Set End Time box and click OK. Remember that you can just change the time where the cursor is. Or you could click the second icon under the preview window and the end time will be shown in the Set End Time box automatically.
After you set the end time, the length of the captured clip will be shown in the selected length box for your reference.

Video Effects
Click to enter the effect window. Our iOrgSoft Video Converter allows you to set brightness, contrast and saturation. You could select the play effect such as: Gray, Emboss or Old films and then adjust it to get the best effect as you need.There are also other two icons: left-right and up-down. Click the first button, you will find the image changed from right to left. The up-down button is for you to turn over the image and enjoy the funny.If it is necessary, you may lick “Reset” to cancel the settings.

Video Cropping
Click Crop in the main menu to go to the crop window. The video you select will be displayed automatically. You may click Suspend button to stop it. There are four crop values on the lower left part of the crop window: Up, Down, Left and right. You can set each value to crop your video and the crop frame will Videoe accordingly.Before you start to crop your video, you can select an output aspect ratio from the Zoom list. There are four choices available: Original, Full screen, 16:9 and 4:3. Click default to cancel the schedule as necessary.
When you finish the cropping, you can see the effect in the previewing window.

Video Conversion
When you finish all the necessary settings, you can click the Convert icon at the bottom of the window to start converting the file. Click the Stop button to cancel the process as required. You can view the conversion progress from the progress bar.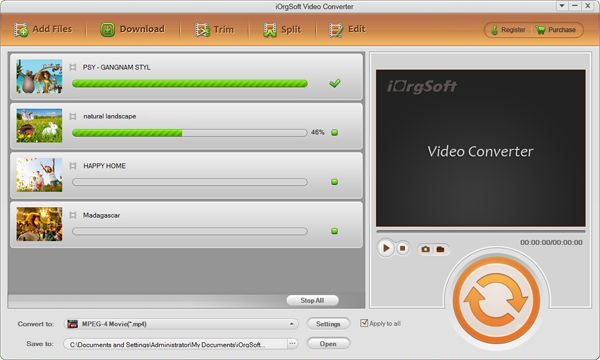
Ok, we have already finished the whole process of converting Video files. Now, You will experience a new lifestyle. Just Free download and enjoy it.






