How to Convert MVI to MP4 on Windows and Mac(Mountain Lion included)
MVI files(or Musical Video Interactive files) are first found in DVD discs.MVI is a DVD-based means to pack audio, video and interactive visual content (for example lyrics) onto one disk. The first disc using this technology was released by Snakes & Arrows by Rush on May 15, 2007. Later on, some digital cameras such as Canon IXUS 1000 HS, Canon PowerShot Elph 500 HS, PowerShot S95/90/60, etc record videos in MVI format.
MVI is not a common video format, and it is not compatible with most apps and devices. If you want to play such files on Mac or Widows, you have to convert them to a format playable by the media. MP4 is nearly a universal format and can suit this purpose. After converting MVI to MP4, you will be able to play them on Mac and Windows, as well as on portable devices like iPhone, iPad, Samsung Galaxy S4, etc. Below paragraphs will show you how.
In order to convert MVI files to MP4 format quickly and successfully, a professional MVI to MP4 converting program is required. In the market, there is plenty of such software available for changing MVI format to MP4, but here, I would like to recommend iOrgsoft Video Converter (Video Converter for Mac) to help you conduct MVI to MP4 conversion.
Free download the MVI Video Converter here, follow the guide below to have a try.
Secure Download
Secure Download
To convert MVI video files to MP4 format with this MVI Converter, you just need to finish three simple steps, let's begin.
Load MVI videos to the program
You get two ways to do so. 1. Directly drag and drop the MVI files to the program 2. Hit "Add Files" tab to import MVI video clips to this Converter
Batch converting feature is offered, so you are can add multiple MVI file to the Converter at one time.
If you want to combine several MVI clips into a whole one, you just need to check the box before "Merge all files", all the files will be output as a whole file seamlessly. In addition, you can do some editing jobs like trimming, splitting, cropping, etc. if necessary. For detailed guide, please refer: User Guide for Video Converter.
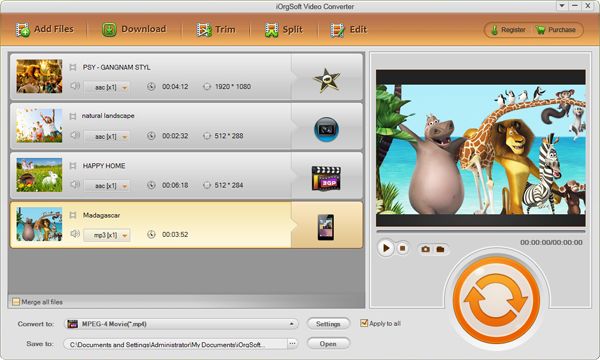
Select MP4 as output format
Open the formats list by clicking the format icon next to the video file thumbnail, go to the Common Video category and choose MP4 as your output format. After that, you can hit "Setting" button to customize video settings like resolution by yourself. HD mp4 is supported to be output, you can also convert HD MVI videos to HD MP4 if you get the HD MVI files.

Start to convert MVI to MP4
Click Convert to start converting MVI to MP4, the rest task will be finished by the program automatically.
After the conversion, you can freely enjoy the output files on your Windows pc or Mac.






