How to Edit MPG/MPEG files with MPG Editor
Easy Editing MPG/MPEG Files with MPG Video Editor
MPG is the most common video format in the digital video world. It is also called MPEG, i.e, Moving Picture Experts Group. It is supported by most softwares and devices now. Most videos distributed on the Internet are at the .mpg or .mpeg format.
As the popularity of the MPG videos is that great, editing MPG files become necessary for the movie geeks. However, if you ever edited MPG files with some softwares, you may find sometime the sound track lose or some other problems occur while editing MPG files. Do not worry, iOrgsoft Video Editor can solve such problems easily. The guide below will show you how to edit MPG files step by step.
Secure Download
Secure Download
Free download and install it
Free download MPEG Editor on your computer, install and run it

Load MPG files for editing
Simply click Add Videos to load MPG files, then drag them to the Video area on the Timeline, click the preview button, now you can edit the .mpg videos.

Add image to the video: Drag the image to the Video area A at the same time area as the video, you will see the image appear in the video. You can change the place and size of the image on the timeline to set the appearing and lasting time in the video.
Add audio: you can add audio to the .mpg videos.

Add text to video: Drag the selected text to the text area on the timeline, double click it then you can input text. You also can change the appearing and lasting time in the video
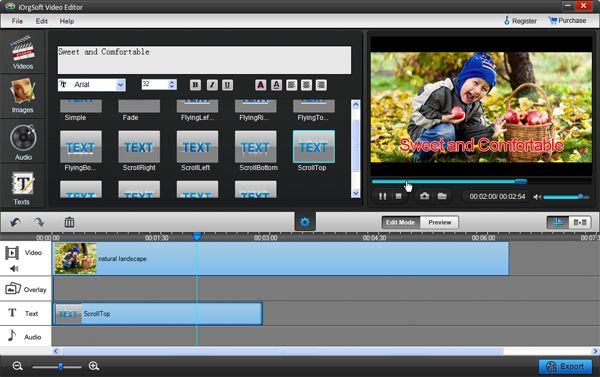
Basic editing: Click Setting button,here you can adjust video effect such as contrast, brightness, hue, saturation, add special effect to the video, crop video and set Fade in and Fade out way for the audio.

Clip video: Simply click the Scissors when preview the current video, you will get the cut video then.
Add Transition: You just need to drag the transition provided by the editor to join two videos on Video area A and B on the join point of the two videos.

Output parameter setting
When the edition above are finished, click Save and publish to set output parameters such as output formats, output path, video and audio parameters before save the video.







