How to Edit MOV Files with MOV Editor
How to Edit .MOV Files with MOV Editor
MOV, or QuickTime file, is a popular video format now. It is part of people's daily life for those who love enjoy movies. However, sometimes you may find the MOV files are no so good as you expected and want to edit them a little, try some programme but failed with the problem either sound track loses or skips or the other problem. So, is there an efficient software to edit MOV files?
Sure, there is. iOrgsoft MOV Editor is right the software you are looking for. This MOV Editor can perfectly edit MOV files without quality loss. With it, you can add personal things such as image, text, audio and special effect to it and output parameters. The Guide below will show you how to edit .MOV files step by step. Download the MOV Video editor below and follow the step-by-step guide to edit .mov videos.
Secure Download
Secure Download
Load MOV files to the MOV Video Editor
After you download and install the MOV Video Editor, run it. Then click Add Videos icon to load MOV files. You can preview the videos on the right windows.

Edit MOV files
Drag the files to the video areas on the timeline, then you can edit them.
Basic editions. Simply click setting button, you can see the four options below. Here you can adjust brightness, contrast, hue,saturation, set audio fade in and fade out, crop video,and add special effect to videos. Clipping video and audio is simple as well, you just need to click the Scissor button at the time you want to clip when preview the selected video.

Advanced editions. You can add something special or personalized to the MOV files.
Add image and add audio. Drag image and video respectively to the video area A and B. You can change the place and length of the image on the timeline to change its appearing and lasting time on the video, then click Preview Movie to view the effect. You can add audio to videos just like adding image, what is different is you may need to cut audio when you add it to video.

Add text. Drag the Text to the Text area on the timeline, double click it then you can input words to the video, here you can change its appearing and lasting time as those of image, you can change its place in the video by adjusting numbers in Left Margin and Top Margin, or click the options below them.
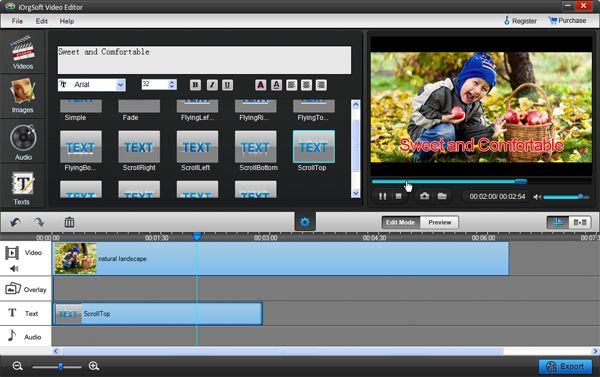
Add transition. You can apply the provided transitions to join two video by drag the transition to the time line.

Save MOV files.
After finish editing, hit Save and publish to save MOV files. Here you can change video and audio parameters such as bit rate, encoder, resolution and so on. When finish settings, click Next to save the video.







