How to Edit MKV Files with MKV Video Editor
How to Edit MKV Files with MKV Video Editor?
MKV is a common files distributed on the Internet, if you get a file downloaded from the Internet, you probably get and MKV file. Some HD videos are at the .mkv format. Thought the MKV files are supported by some media players and mobile devices, they can not be edit by popular softwares such as Windows Movie Maker, Roxio Creator, Adobe Premiere, QuickTime Pro and Final Cut, if you need edit MKV files, you need a MKV Video Editor to help you. Here I would like to recommend iOrgsoft MKV Editor to you.
iOrgsoft Video Editor is high-efficient software to edit .mkv files. It allows you to clip, crop, merge videos, add text, image, background music, special effect to MKV files. Free download the MKV Editor below and follow this guide to edit MKV files.
Secure Download
Secure Download
Import MKV file
Run the program and click Add Videos icon to import MKV files, they will appear on the user's album.

Edit MKV file
Drag the file to the Video area below the timeline. Click it and preview on the right window, now you can edit the MKV file. This MKV Editor can also edit other files such as MP4,WMV,MOV,MPG and so on.
Clip video: If you want to clip video into smaller file, you just need to click the Scissors when preview it.
Basic edition: Click Setting button, here you can crop video, adjust video effect such as brightness, contrast,saturation,hue, add special effect to video from the provided effects to make your video personalized.

Add audio and image: Drag the audio to audio area, clip it to keep the part you want to insert to the video , change the place of it on the timeline, it will appear on the video as you set. Adding image is easier, you just need to drag it to the Video area A, change the place and size on the timeline, it will appear on the video then.

Add transition: Drag the transition provided to the joint of two videos in Video area A and B, then hit Preview movie to preview the effect of the edited video.

Add text: Drag the selected text to the text area on the timeline, double click it then you can input words. You also can change the appearing and lasting time in the video just like change that of image.
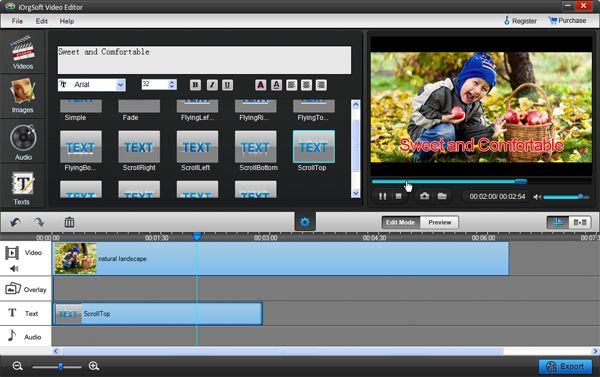
Save edited MKV file
After finish editing, hit Save and publish to set output format (if you want to save the file as other formats such as MP4, MOV, WMV and so on), output path, resolution, encoder, and so on, then click Next to save the edited MKV files.







