Convert and Edit Canon 5D Mark III Video
How to Convert Canon 5D Mark III MOV Video to MP4
Canon finally announced its 5D Mark III, the latest full-framed Digital Singular Lens Reflex for the professionals and enthusiasts. The Mark III applies a 22.3 megapixel sensor, which improves low-light performance and enhances the video capability. Around two and half years ago, Canon released the 5D Mark II, therefore, it is really a long wait before te Mark III to the Canon fans.
Canon 5D Marks III can shoot at up to 1080p in 24, 25 and 30 fps, it is perfect for people to record happy moment in life. According to the specs, however, the format is H.264 MOV format,which can not played on most devices or softwares. So, if you want to edit and enjoy the recorded HD videos captured by the Mark III, you'd better convert the videos to MP4. Here I would like to recommend you iOrgsoft Canon 5D Mark III Video Converter to you.
Secure Download
Secure Download
iOrgsoft Canon 5D Mark III Video Converter is a professional video converting and editing software. It can easily convert Canon 5D Mark 1080P MOV to all common formats such as MP4, AVI, MKV, WMV and so on. With this software, you are able to play the HD videos recorded by Mark III on all portable devices such as iPad 2, New iPad, Kindle Fire, iPhone 4S, Galaxy SIII, Galaxy SII and so on. Its editing functions include clipping video to smaller parts, cropping videos to deleted unneeded parts in the video, ,merging videos into a long one, and apply effect such as adjusting contrast, brightness, saturation and so on.
Guide on how to convert Canon 5D Mark III to MP4
Step 1: Free download and install Canon 5D Mark III Video Converter on you computer, launch it.
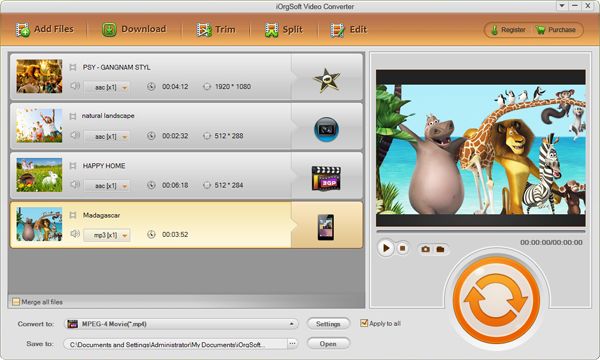
Step 2:Click Add file button to import the MOV files from the Mark III, choose output format from the Output option(you can choose HD formats directly), then choose an output path to save the converted videos.

Step 3(optional): clip and edit 5D Mark III MOV. Just click specific button to do the job, friendly user interface and easy to use.

Step 4: Setting. You can set resolution,bitrate,encode and other video and audio parameters here.
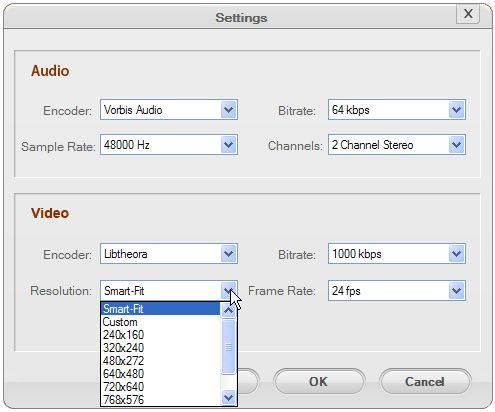
Step 5: Start convert. Hit Convert button to start convert. After finish converting, you can transfer the converted videos to other softwares or portable devices to play.
Related Articles
Hot Article
- Useful AVCHD to MP4 Converter Simply Convert AVCHD to MP4
- How to Edit MTS Files with MTS Editor
- XAVC Converter for Mac
- Convert MXF files on Mac
- MTS to DVD maker for mac lion
- How to Convert XAVC to MP4 on Windows and Mac OS X
- Import MTS to Final Cut Pro on OS X Mountain Lion
- Import MTS files to iMovie 08, 09, 11
- Convert MXF to DVD Mac






