FLV to iPod Converter Convert FLV to iPod Easily and Efficiently
Being adopted by a new generation of video sharing website, FLV is currently the fastest growing and the most widely used video format. It is developed on the basis of the compression algorithm of Sorenson. FLV format can be easily and fast imported to Flash. And it has played an important role in copyright protection.
Since FLV is such a popular format nowadays, it happens easily that your downloaded videos are in FLV format. If you are going to put those downloaded FLV to iPod for further entertainment at your leisure, you may encounter some trouble because FLV is not playable directly on iPod. How to make FLV playable on iPod? You just need to convert FLV to iPod accepted formats with iOrgsoft FLV to iPod Converter which is professional software easily and successfully convert FLV to iPod.
FLV to iPod Converter has a user-friendly interface which makes FLV to iPod conversion quite simple and fast. In fact, it is all-in-one software that converts almost all kinds of videos such as AVI, MPEG, MOV, MP4, VOB, DivX, XviD, AAC, AC3, MP3 etc. to iPod video files. Therefore, if you have other iPod not accepted files, you don't have to worry too much about the playback any more with the FLV to iPod Converter (or FLV to iPod Converter for Mac).
Secure Download
Secure Download
Add the source FLV files
You can click the "Add Files" button to open the file menu to find the FLV file you want to convert. If you are Mac users, you can directly drag the files to the program.
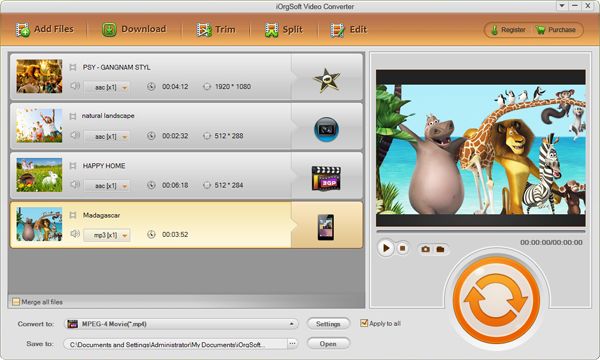
Set iPod output format
After you load the FLV files, the video format icon will turn up next to the loaded files. Click it and you can find a list of output formats. Choose a proper one to the iPod for playback. When done with this, you can go to the "Save to" to choose an output path to save your files.

Start conversion
After you finish your editing job, you can just press the convert button and let the smart tool do the rest for you. When done, you can just put the converted files to your iPod for playback.






