

iPhoto offers some pretty good features to manage our photos and videos on Mac OS (10.9.4, 10.9.3, 10.9, 10.8, 10.7, etc). However, if you don't understand clearly how it works, it might confuse you a lot. This happens more often when you export videos from iPhoto.
Commonly, we can see iPhoto users ask questions like "How to export videos from iPhoto to Mac?", "How to stop iPhoto coyping all media files?", or "How to export full and complete video from iPhoto, not a shortcut?". And some users want to know if there is an option in iPhoto to change the original video format when export from iPhoto, for instance, if the original video is .avi, does iPhoto offers options "export as MP4" or such like? If it does, users then can export video in a format that they can import to QuickTime or iMovie for playback and editing. For example, they can export AVI to iMovie MP4 format for editing.
Below, we'll show you how to solve the problems mentioned above.
iPhoto by default will manage your iPhoto Library for you, every time you import a new photo or video, it will automatic copy your files to the library and you don't have access to the original files. Follow the instructions below to get your video out of the library.
1. Select the videos you intend to export in iPhoto, and click File > Export.
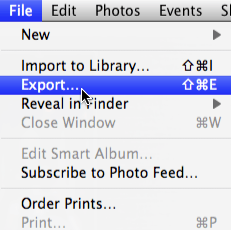
2.In the export dialog, the defaulted Kind of the file is set to JPEG, so you need to change it to Original, otherwise you'll get the preview jpeg of the first frame of the movie that iPhoto creates to display as a thumbnail.

3. Click the Export and choose the location to save your video. Done! Now you could edit your exported videos in QuickTime, or iMovie, or upload them to Vimeo, YouTube for sharing.
Please make sure the original videos in their original locations, or iPhoto won't work. And in fact, if you go to the iPhoto Preferences-Advanced to uncheck the "Copy items to the iPtoto Library" box, iPhoto will point to the original location of the files instead of copying them to the library file.
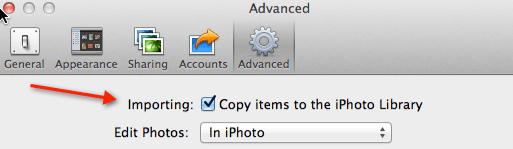
Actually, you cannot change video format when exporting from iPhoto. You export as the original, the way it was shot. Then if the exported iPhoto video is incompatible with QuickTime or iMovie, or can't be uploaded to YouTube or other video sharing websites, what can we do?
Firstly, we can try to download and install required codec or add-ons/plug-ins. When we can't open a file, chance is lack of required codec. You can use software like Media Inspector to check which codec is missing and then go for it. Usually, codecs are available from codec publishers' websites. However, sometimes it still fails to play even we've installed the required codec. That's because of the conflict of different decoders. For this case, we might need to remove one or more installed codecs.
Things might get a little bit complicated when comes to codecs, especially for those who know little about codecs. How about just changing the currently used video player or editor to a different one that can handle the unsupported exported video? Yes, it can be a solution. But you should know you might have another codec problem with the new video player since so far there is no video player that can play all kinds of codecs. Additionally, you might not want to spend much time looking for a better video player since there are many options in the market. So, the easier solution can be video conversion with the third-party program.
Compared to the solutions mentioned above, doing video conversion with iOrgsoft Video Converter Mac is a much easier way. iOrgSoft Mac Video Converter supports a wide range of input and output formats, such as AVI, MOV, MKV, MTS, AVCHD, XAVC, WMV, MXF, and so on. It can solve nearly all video incompatible issues by converting video files to a more easy-to-play and more convenient format. Besides, it is also able to download online video, do simple editing work on the imported video, and convert audios. It is very easy to use. Find out more information of it below.

iOrgSoft Video Converter for Mac offers an easy way to solve the unsupported codec issue for Mac users. You are able to play nearly all kinds of video formats on Mac.
Secure Download
Secure Download
Please feel free to download and install the Video Converter for Mac which is absolutely clean and safe. And then please lauch it to import exported iPhoto videos into the program for video conversion. You are allowed to import several videos at one time since the program can deal with batch conversion.
There are two ways to import files:
1. Simply drag and drop the exported iPhoto videos to the program main interface
2. Click "Add Files" button to choose and add the videos

After importing targeted videos, please choose proper output format. There are two ways to get the output formats list:
1. Click the format icon appearing next to the imported videos
2. Clik the "Profile" option list
The output format list contains many popular video fomrats. It has grouped the outptu formats by Format and Device. So, if you need to convert your videos to iMovie or to other Apple devices like iPad, iPhone, etc, you can either choose the output format from "Common Video" or from "iMovie" or "Apple Device" category.
After choosing the output format, you can optionally adjust the output parameters by clicking the "Settings" button.

After you have all things settled down, please start the video conversion by clicking the conersion icon on the main interface, the big, round and orange one.
When conversion starts, you can monitor the progress from the progress bar. It won't take long to finish, but if your videos are large, it might take a little longer. After it completes successfully, it will inform you with a pop-up message.

Secure Download
Secure Download




Terms & Conditions| Privacy| Sitemap| Contact Us| About Us| Affiliate| Newsletter| License Agreement| Uninstall
Browser compatibility : IE/Firefox/Chrome/Opera/Safari/Maxthon/Netscape
Copyright © 2007-2016 iOrgsoft Studio All Rights Reserved