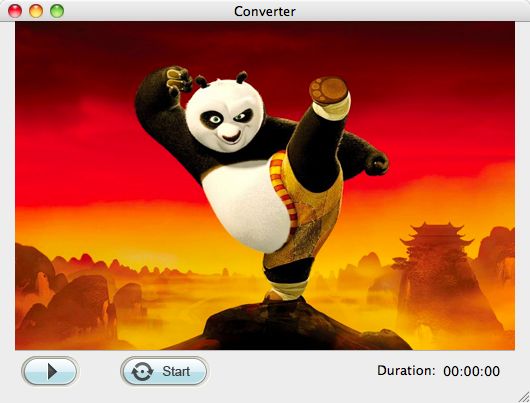SWF to MOV Converter for mac lion
Convert Flash SWF files to MOV for smoothly playback with QuickTime on Mac
I just have a bunch of videos that are in .swf format which downloaded from the internet and I'd like to convert to .mov, .avi or .mpeg, basically anything playable in QuickTime. Do you know of any programs that would allow me to do so? I have found a couple, but I'm running on Mac OS 10.7 and everything I've found is for 10.4 or higher, not Mac lion 10.7, any suggestions?
As we know, you can't directly watch Flash SWF videos in QuickTime, so that it is inconvenient to play SWF videos on Mac OS. Surely you can download plug-in and choose other media players, but how to play SWF files on QT freely? With the circumstances, to convert SWF to MOV is the best solution once and for all.
To do the converting work perfectly, we highly recommend you the iOrgSoft SWF to MOV Converter for Mac Lion, the best tool for you to convert any SWF flash file to any other different format for you to freely play/ edit your SWF files with different programs and devices.
Secure Download
Secure Download
More than a SWF converter, this is also a Mac Lion SWF to MOV Editor. You can use it to cut the unwanted area of the flash files, as well as add watermarks to them. Below is the specific introduction for how to use the Converter to convert flash file to QuickTime. Please learn it freely.
Drag SWF Flash files to SWF converter
Whenever the software is ready, you can drag the .swf file to the program with ease. Or else you can hit the “Select File” button on the top bar. You are allowed only to import one SWF file to the program at a time.
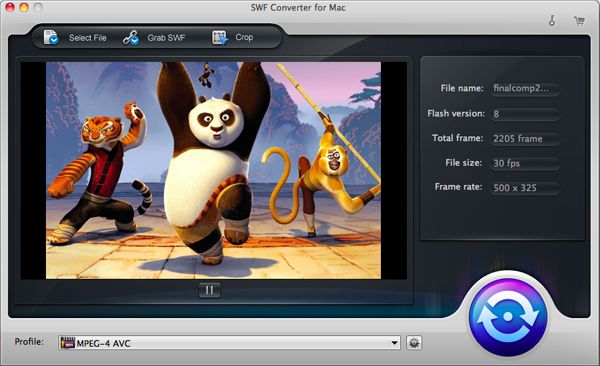
Choose QuickTime MOV as the output format
To output the best format supported by QuickTime, you need to choose the output format as follow: click the “Profile” bar at the bottom and a format column appears, then select “Apple Application” to “QuickTime Player(*.mov)”.

Crop or Add watermark
As I said above, you can also edit SWF files with this converter. You can crop or add watermark to your SWF files. Simply click “Crop” on the top bar, and the “Crop” window allows you to cut unwanted field of the flash, as well as add the watermark you want.

Run the conversion
In this step, you should strike the round blue button, and then hit “Start” in the pop-up windows (P.S. The “Play/Pause” button is for preview, or practice playing games; the “Start/Stop” button is for you to begin the final conversion). You need only to wait for the file finishing playing and then the conversion will be finished.