An Easy Way to Convert DVR Recordings to MP4 on Windows
As portable media players are common now even our phones are media players, more and more people hope to view videos and enjoy music anytime anywhere. For such purposes, you can download media files from internet. But there is another way, record the TV shows you like when you are watching them on TV in case you could not download them later. DVR is such a tool. It can record high quality videos, however, the DVR recordings are not recognized by most portable devices. Just give up? No. A good idea is to convert DVR to MP4, which is widely supported by all media players and sharing websites.
To convert DVR to MP4 for easy playback and sharing, you need a handy and powerful app to help. iOrgsoft Video ConverterVideo Converter (Video Converter for Mac) is your ideal tool to do this job. It cannot only convert DVR recordings to MP4 but also convert DVR directly to popular devices such as iPhone, iPad, Apple TV, etc. in addition, it provides some editing functions for you to trim, split, join, adjust video effects, etc..
The concise guide below will show you how to convert DVR files to MP4 on Windows, which is also applied to Mac, here we go.
Download the DVR to MP4 Converter here first.
Secure Download
Secure Download
Load DVR recordings to the Converter
When running the Video Converter, drag and drop the DVR files to the program directly, all files added to the Converter will be shown as thumbnails. You can also click the "Add Files" button on the top left corner in the interface. This program supports batch conversion, so, you can add multiple files to the program at one time.
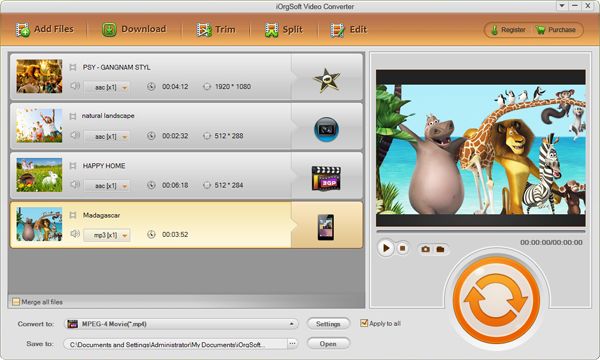
Edit DVR files
1. Trim: to extract the part you want from the original files
2. Split: split long files to piece easily.
3. Crop: to delete unwanted areas in the videos such as black board, advertisement, etc.
4. Adjust: Adjust video effect such as saturation, contrast, brightness
For more details, refer: User Guide for Video Converter

Choose MP4 as output format
Click the format icon to set MP4 as output format under "Common Video" column. Then hit "Setting" button to set resolution, bitrate, frame rate etc as per your device's specs. You can also go to the device area to set output formats according to your device model, say, you can find presets for iPhone 5, 4S, iPad mini, etc on Apple device column.

Convert DVR to MP4
Now, click "Convert" to start converting DVR files to MP4. This smart Video Converter will finish the rest job automatically, and a bar will pop up to show you the conversion progress once you start the conversion.






