

It's been a while that there's a hot debate among the FCP world wheter Final Cut Pro support/import MPG/MPEG2 or not. This is really a tricky question and the answer varies from time to time since, in fact, some users fail to import MPG to FCP (FCP X included), while others do.
Yes, FCP supports importing MPG footages directly from the camera as well as from the camera archive, including MPEG and MPEG2. Then why some users fail to import MPG to FCP? Generally speaking, there're 2 reasons: 1) users make a big mistake when importing MPG from camera archive (I'll take about that in the following passages); 2) although FCP can import MPG from camera, it actually doesn't recognize MPG format, so importing MPG as files is not allowed.

Now that you know the reason why FCP fails to import MPG files, it's high time that you found an ideal solution. To help you successfully figure out this problem, here I'll show you 3 easy way to import MPG to FCP for editing:
#1 Easiest Method: Directly Import MPG Footages from Camera #2 Don't Make a Mistake: Import MPG from Camera Archive
#3 Hassle-Free Solution: Convert MPG to ProRes 422 for FCP
As FCP natively supports importing MPG footages from camera, there's no easier way than connecting your camera to Mac, and use use "Import From Camera" command to import the files. Besides MPG, you can also try this method to import files that cannot be played in their native format using QuickTime.
You can also connect the SD/CF Card to Mac with a card reader/adapter, then use "File > Import > Camera Archive" to import the clips.
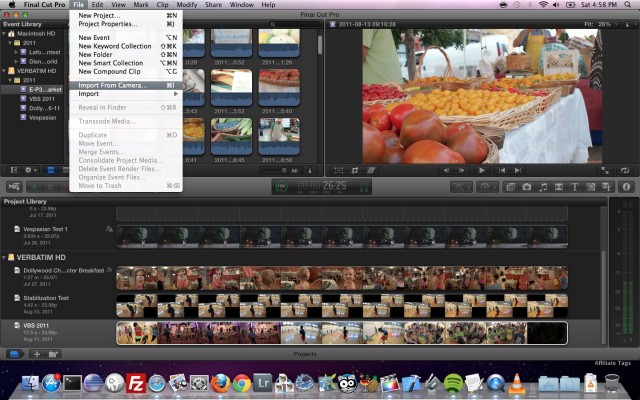
As have been mentioned above, FCP supports importing MPG footages directly from the camera archive. However, many users make a big mistake that when they (out of various reasons such as releasing the camera's storage) copy/back up the MPG movies to their computer, they only copy the folder that contains the video data (.mpg video files). Since FCP requires other data (saved in other folders) to help recognize the MPG format besides the video data, if you only have the video folder and use "Import > Files" command to import the .mpg files, it will probably fail.
In other words, if you want to successfully import MPG files from camera archive, keep in mind that you have to copy the entire set of folders and files from your camera to create a real camera archive. And in case that you only have the folder contains the .mpg files and already delete the other folders, you'll have no choice but follow method 3 below to convert MPG to FCP ProRes 422 format.
Through method 1 & 2, most of the time you can successfully import MPG to FCP for editing without any problem. However, if you have problem like the below, you should apply this hassle-free solution:
1) Only have the .mpg video - because wrongly backup the camera archive or you get the .mpg files from elsewhere;
2) .mpg is successfully imported but cannot edit at all - because the .mpg file just wasn't made to be compatible with FCP. It may be composed of codecs that FCP does not offer full support on;
3) Only video playing but no audio - because FCP can only decode the video codec used to encode the MPG file but not the audio codec;
4) Time-consuming & stumbling editing MPG in FCP - because MPG is a highly compressed format that takes up a lot of your computer power;

Secure Download
Secure Download
First off, press the "Free Trial" button above to download and install the MPG to FCP Converter onto your Mac. After installation, launch the program, and then drag and drop or click the "Add Files" to load the source MPG video files onto the program.
Beside each the imported items, there's a format icon. Click the icon, and then choose the output format from the drop-down format list. As there's no better format than ProRes 422 for FCP, you can directly go to the "Final Cut Pro" tray and then select "ProRes 422(*.mov)" as the output format.

If needed, you can press the "Settings" button near the "Profile" menu bar to customize the detailed output video/audio parameters like bitrate, resolution, etc. You can also do basic editing like trimming, cropping and more using the built-in video editor.
When you finish the settings and editing, the last step is to press the big "Start" button on the lower right to launch the video conversion. According to the file size and your computer performance, the conversion may last for a little while. After the conversion, you can freely import and edit videos to FCP without any problem.

Secure Download
Secure Download




Terms & Conditions| Privacy| Sitemap| Contact Us| About Us| Affiliate| Newsletter| License Agreement| Uninstall
Browser compatibility : IE/Firefox/Chrome/Opera/Safari/Maxthon/Netscape
Copyright © 2007-2016 iOrgsoft Studio All Rights Reserved